【信州わかもの企業発掘隊】”IT界の老舗ベンチャー”に潜入し…
地域情報
企業情報/お役立ち/インタビュー/就職活動
皆さんこんにちは!信大GUIDEのたけちゃんです。新年度が始まって2ヶ月が過ぎましたね。1年生の皆さんは少しずつ大学生活に慣れてきたでしょうか?さて、大学生になると使用頻度がとても多くなるもの、それはパソコンです。そこで今回は、身につけておくと役に立つパソコンスキルや、入れておくと便利なアプリを紹介していきます。
目次
まずは、パソコンに入れておくと便利なアプリについてです。アプリのダウンロードのやり方は、Windowsの場合、検索エンジン(WindowsだとMicrosoft edgeなど)で検索して公式サイトからダウンロードするか、Microsoft Storeで検索してダウンロードする2つの方法があります。
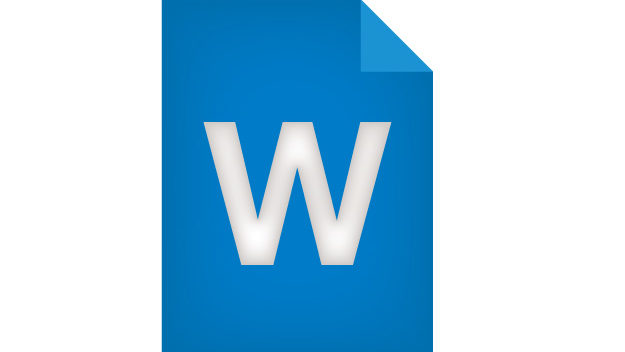
文章作成やプレゼン用の資料作成など、最も使うと言っても過言ではないのがマイクロソフトのOfficeです。特に1年生の間は、レポートの提出などでWordを使うことがとても多くなると思います。Excelはあまり使う機会はありませんが、使えるようにしておくとこの先データの整理で利用したりできるので、理系の学生はある程度使いこなせるようにしておくことをおすすめします。
Wordなどで意外とよく使う機能が「ファイルをPDFに変換する」というものです。授業によっては課題レポートの提出形式がPDFでなくてはならないということがあるので、この操作はぜひ覚えておきましょう。
方法は、「ファイル」をクリック→「エクスポート」をクリック→「PDF/XSPドキュメントの作成」をクリック→保存先を選択し、保存 で完了です。
信大生の間は、大学のアカウントを使うことでOfficeソフトは無料で利用することができます。アカウント登録など詳しいやり方は、大学のガイダンスの際に配布される資料を参照してください。

代表的なWebブラウザのアプリです。授業によっては、大学から配布されるメールアドレスでログインしたアカウントでないと閲覧ができないようなものもあるので、大学のメールアドレスを使いログインをするようにしておきましょう。
ログイン方法は、「Chromeを開いたときに右上にある人の形をしたアイコンをクリック→Chromeにログイン→大学から配布されているメールアドレスを入力→ACSUのログイン画面」が出てくるので、ログインIDとパスワードを入力で完了です。
Google Chromeを入れておくと、「Gmail」や「Googleドキュメント」といったGoogleアプリというものを簡単に利用することができます。特に、「Gmail」は大学からの重要なメールが送られてくるので、こまめにチェックをするようにしましょう。
また、後述するZoomと同じようなオンライン通話ツールで「Google meet」というものがあり、授業によってはこのツールを利用することもあります。これらのGoogleアプリは、Googleを開いたときの右上にある四角が9個並んだアイコンから選択することができます。
(余談ですが、Gmailはスマホのアプリもあるので、そちらの方でも大学のアカウントでログインをしておくことをおすすめします。ほぼ必ず大学からのメールに気づくことが可能です。)
また、Chromeには拡張機能というものが備わっています。これは、YouTubeの広告を非表示にしてくれたりとよりブラウザの利便性を高める働きをしてくれます。ネット上にもいくつかおすすめの拡張機能に関する記事が上がっているので、気になる人は是非調べてみてください。

授業によっては、教室での対面ではなくZoomなどのオンライン通話ツールを使って授業を行うものがあります。通話ツールは色々ありますが、最も多く使われるのはZoomです。大学から割り当てられているメールアドレスを使ってアカウントを予め作っておきましょう。Zoomを使う上でよく使う機能は次の2つです。
①:「バーチャル背景」設定方法:「設定」→「背景とフィルター」
授業によっては顔出しをして受講することを求められることがあるので、家の中を写したくない人は「バーチャル背景」を使って背景をぼかすようにしましょう。こうすることで、自分の顔以外は設定した画像が表示され、部屋の様子が映らなくなります。
②:「マイクのミュート設定」設定方法:「設定」→「オーディオ」→「ミーティングの参加時にマイクをミュートに設定」にチェック
不用意に音声が流れてしまうのを防ぐために、ルームに入る際にマイクをミュートにしておくこともできます。「喋っていた内容が筒抜けになっていた」ということを防ぐことができるので、ぜひ設定しておきましょう。

パソコンは、「ウイルス」というものに感染することがあります。このウイルスに感染してしまうと、パソコンの動作が遠隔で操られてしまったり、パソコン内部のデータが抜き取られてしまったりという被害に遭ってしまいます。そうならないためにも、パソコンにウイルス対策ソフトを導入しておきましょう。
ウイルス対策ソフトにはいくつかの種類がありますが、そのほとんどはサブスクリプション制(2年で〇〇円みたいな形)になっており、自分で購入しようとするとそこそこの値段がします。
しかし、信大生であれば大学が契約しているウイルスバスターを無料で利用することができます。ウイルスバスターのインストールなど詳しいやり方については、大学からガイダンスの際に配布される資料を参照してください。
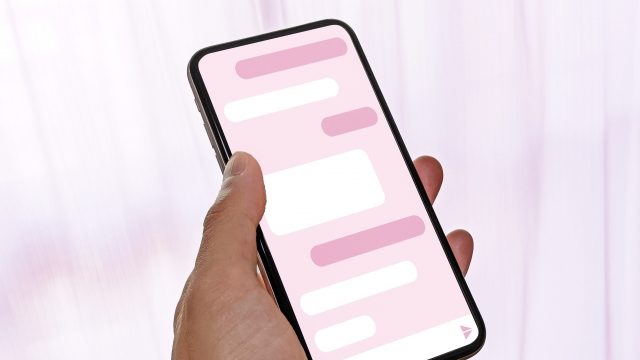
連絡ツールとして欠かすことのできないLINE。ほとんどの人はスマホで遣り取りをすることが多いと思いますが、パソコン版のアプリもあります。スマホのアプリと同じような機能ですが、パソコンにアプリを入れておくといくつかのメリットがあります。
その一つが、写真やファイルなど送られてきたものを直接パソコン内に取り込むことができることです。課題で利用する写真を送ってもらったりした際にその写真をスムーズにパソコンに取り込むことができたり、Zoomのリンクが送られてきたらそのままルームに入ることができるなど、便利になることが非常に多いです。

データを端末ではなくインターネット上に保存することで、複数の端末で同じデータを簡単に共有することができるクラウドストレージ。Google DriveやDropboxなどいくつか有名なものがありますが、おすすめは「iCloud Drive」です。iPhoneユーザーの方は標準で搭載されているので、知っている方も多いのではないでしょうか。
iCloud Driveは保存容量によって料金が決まっており、5GBまでは無料、50GBは月130円、200GBは月400円と手頃な価格で利用できるのが強みです。iPhoneとの写真のやり取りも簡単にできるので、パソコンにスマホの写真を保存したいといった方は、ぜひインストールしておきましょう。
続いては使えるようになると便利なパソコンスキル編です。

キーボードを見ずに文章を打ち込んでいくタッチタイピング。レポート課題などで、長い文章を書くことが多くなるため、身につけておくと非常に役に立ちます。また、社会人になってからパソコンを利用する際にスムーズに使うためにも、大学生のうちにぜひ身につけておきましょう。
一朝一夕で身につくものではありませんが、早いうちに身につけておくと作業を効率化することができます。
練習する方法としては、とにかくキーボードの位置を覚えるように、たくさんの文章を打つことです。こちらのe-typingというサイトでは、様々な形式の文章が用意されており、気軽にタイピングの練習を行うことができます。スコア方式で結果が表示されるので、上達具合を確認することができおすすめです。https://www.e-typing.ne.jp/
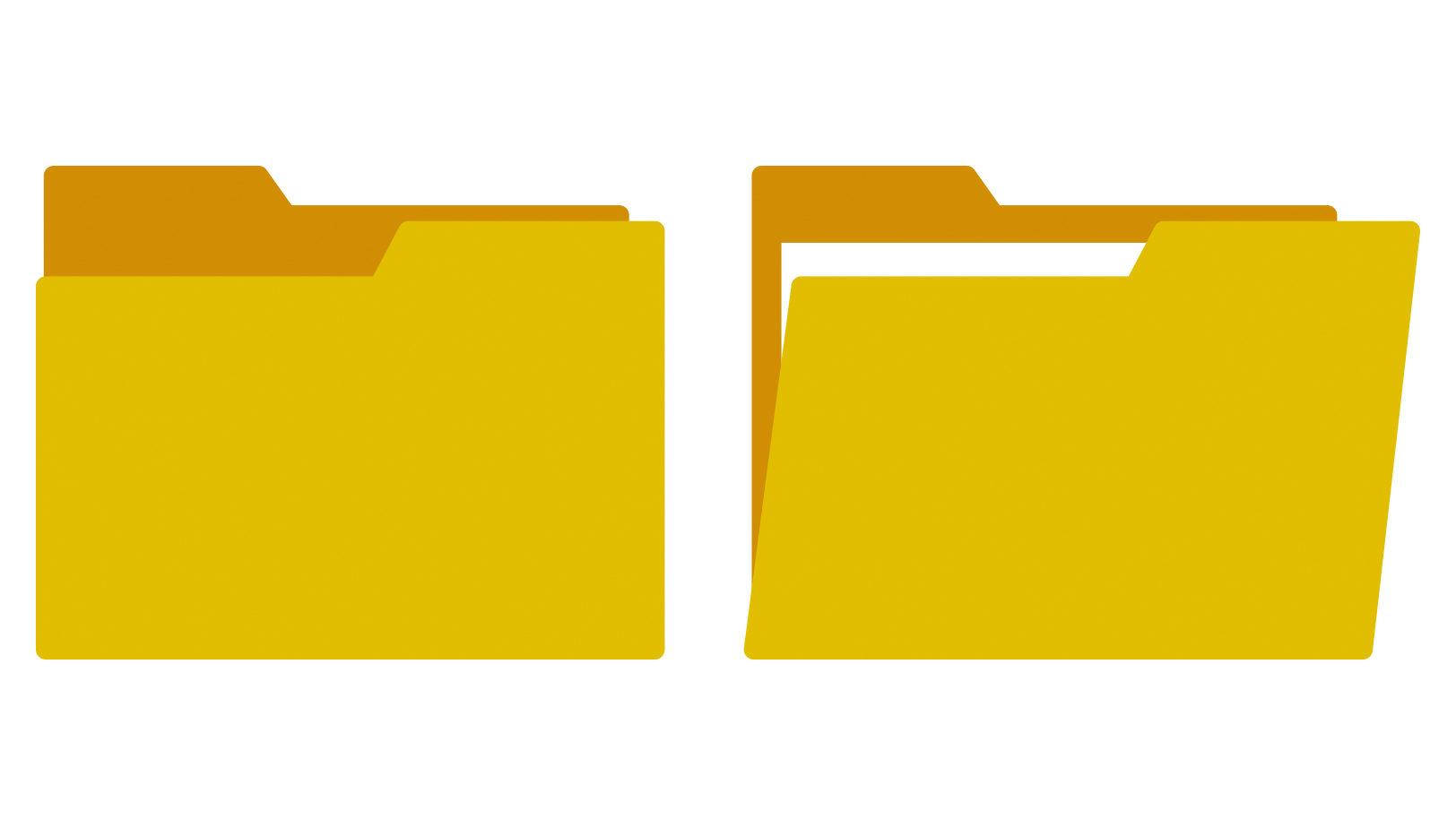
授業が進んでいくにつれて、配布される資料などが増えていきたくさんの資料を保存することになります。そんなときに困るのが、ファイル名とファイルの保存場所です。保存するときに適当な名前をつけてしまうと、後で見返そうと思ったときに「どこに保存したっけ…」となってしまい探すのに苦労します。なので、見返したときにできるだけ内容を思い出せるような工夫をしましょう。
保存場所のおすすめは、エクスプローラー内の「PC」の中にある「ドキュメント」フォルダです。ドキュメントフォルダ内に「大学」などの名前をつけたフォルダを作成し、そこに授業ごとのフォルダを作成して資料をまとめていくとわかりやすいです。一箇所にまとめておくことで、どこに資料があるのかをわかりやすくすることができます。
先述したiCloudやGoogle Driveなどのクラウドストレージを利用している人は、クラウドストレージ内にファイルを作成して保存していくのもアリです。
特に、iPadを使って授業資料に直接書き込みを行っている人は、パソコンにiCloudアプリをダウンロードして、そこにファイルを保存することで、パソコンとタブレットで同じ資料を簡単に閲覧することができます。
そしてファイル名は、「第○回 〇〇」のように何回目の授業で利用した資料なのかということと、その回の題を書いておくことでなにをやったのかということがわかりやすくなります。

複数のキーを同時に押すことで、マウスでクリックすることなく、キーボードのみで操作を完結することができるショートカットキー。身につけておくとキーボード上だけで操作を行うことができるので非常に便利で、作業を効率化することができます。よく使うのは次のようなものです(Windowsの場合)。
| 切り取り | Ctrl + X |
| コピー | Ctrl + C |
| 貼り付け | Ctrl + V |
| 保存 | Ctrl + S |
| 直前の状態に戻る | Ctrl + Z |
| 印刷 | Ctrl + P |
この他にもショートカットキーはたくさんあります。ネットで調べたりするとたくさんの出てくるので、自分が使いそうなものはマスターしておくと作業をはかどらせることができるのでぜひ身につけていってください。
さて、こんな感じでアプリやスキルの紹介をしましたがいかがだったでしょうか。今回紹介したアプリはほんの少しだけでしたが、この他にも便利で高機能というアプリはたくさん存在します。インターネットで調べても出てくるので、自分の使用用途にあった使いやすいものを探してみてください。
また、タッチタイピングやショートカットキーなど、知っておくと作業を効率化することができる技もたくさんあります。自分がよく利用する機能があったら、ぜひショートカットキーがあるかを調べるなどして、よりパソコンを使いこなしていきましょう。
